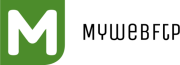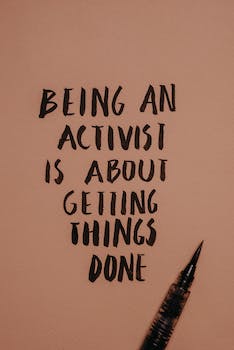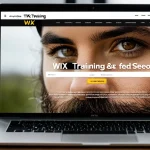Pour répondre à la question posée dans le titre, nous allons d’abord expliquer ce qu’est une connexion Ethernet. Ensuite, nous verrons comment l’activer sur un ordinateur Windows 10.
Une connexion Ethernet est une méthode de connexion Internet qui utilise des câbles Ethernet. Ethernet est une norme de câblage qui utilise un câble spécial et des connecteurs pour relier les ordinateurs entre eux ou à un routeur ou modem. La plupart des ordinateurs sont équipés d’une carte Ethernet intégrée, mais vous pouvez également en ajouter une si nécessaire.
A voir aussi : C'est quoi le SSD sur un ordinateur ?
Pour activer la connexion Ethernet sur un ordinateur Windows 10, vous devez d’abord vous assurer que le câble Ethernet est bien connecté à l’ordinateur et au routeur ou modem. Ensuite, ouvrez le Panneau de configuration et accédez à l’option Réseau et Internet. Sous l’onglet Connexions réseau, cliquez sur le bouton Connexion à un réseau. Sélectionnez ensuite la connexion Ethernet et cliquez sur le bouton Connecter.
Comment activer la connexion Ethernet sur votre ordinateur ?
Si vous avez un ordinateur portable ou de bureau avec une carte Ethernet intégrée, vous pouvez l’utiliser pour vous connecter à un réseau local. Cela peut être utile si vous ne disposez pas d’une connexion Wi-Fi disponible ou si vous souhaitez profiter d’une connexion plus rapide et plus fiable. Dans cet article, nous vous expliquerons comment activer la connexion Ethernet sur votre ordinateur.
Dans le meme genre : Quels sont les trois principes de la sécurité informatique ?
Comment connecter votre ordinateur à Internet via Ethernet ?
Pour connecter votre ordinateur à Internet via Ethernet, vous devez d’abord vous assurer que votre carte Ethernet est installée correctement. Si vous avez une carte Ethernet intégrée, elle est probablement déjà installée et prête à l’emploi. Si vous utilisez une carte Ethernet PCI, vous devez l’installer avant de pouvoir l’utiliser. Vous pouvez également avoir besoin de mettre à jour le pilote de votre carte Ethernet si vous utilisez une carte Ethernet externe. Une fois que votre carte Ethernet est installée et fonctionnelle, vous pouvez suivre les étapes ci-dessous pour vous connecter à Internet via Ethernet.
1. Connectez le câble Ethernet à la prise murale ou au routeur.
2. Connectez l’autre extrémité du câble Ethernet à la port Ethernet de votre ordinateur.
3. Allumez votre ordinateur et attendez que Windows se charge.
4. Cliquez sur l’icône réseau située dans la barre des tâches en bas à droite de l’écran.
5. Sélectionnez l’option « Connexion au réseau ».
6. Sélectionnez l’option « Se connecter à un réseau ».
7. Sélectionnez l’option « Ethernet ».
8. Windows doit détecter et configurer automatiquement votre connexion Ethernet. Si ce n’est pas le cas, vous devrez peut-être entrer les paramètres IP manuellement. Vous pouvez obtenir ces paramètres auprès de votre fournisseur d’accès Internet (FAI).
Comment configurer la connexion Ethernet sur Windows 10 ?
La connexion Ethernet est un moyen populaire de connecter les ordinateurs entre eux et à Internet. Il est facile à configurer et peut offrir une meilleure vitesse et fiabilité que d’autres méthodes de connexion, comme les connexions WiFi. Voici comment configurer une connexion Ethernet sur Windows 10.
Il y a deux façons de configurer une connexion Ethernet sous Windows 10. Vous pouvez soit utiliser l’Assistant Connexion réseau, soit configurer manuellement la connexion.
Configurer la connexion Ethernet avec l’Assistant Connexion réseau
L’Assistant Connexion réseau est une interface graphique qui vous guide tout au long du processus de configuration de votre connexion Ethernet. Pour lancer l’Assistant Connexion réseau, cliquez sur Démarrer, puis sur Paramètres. Dans les Paramètres Windows, cliquez sur Réseau et Internet, puis sur Ethernet.
Vous verrez maintenant une liste des cartes Ethernet disponibles sur votre ordinateur. Si vous ne voyez pas votre carte Ethernet dans la liste, assurez-vous qu’elle est bien connectée au port Ethernet de votre ordinateur.
Une fois que vous avez trouvé votre carte Ethernet dans la liste, cliquez dessus pour sélectionner et activer la connexion. Vous verrez maintenant l’Assistant Connexion réseau s’ouvrir. Cliquez sur Suivant pour commencer le processus de configuration.
L’Assistant vous demandera maintenant de choisir le type de connexion que vous souhaitez utiliser. Sélectionnez l’option Connexion au réseau domestique, puis cliquez sur Suivant.
Dans la fenêtre suivante, vous devrez sélectionner le type de réseau que vous souhaitez utiliser. Sélectionnez l’option Ethernet, puis cliquez sur Suivant.
Vous verrez maintenant une fenêtre indiquant que Windows a détecté un réseau Ethernet. Cela signifie que Windows a trouvé les paramètres nécessaires pour se connecter à votre réseau. Si vous êtes invité à entrer un mot de passe ou d’autres informations, entrez-les maintenant et cliquez sur Suivant pour continuer.
Si toutes les informations sont correctes, vous verrez maintenant une fenêtre indiquant que votre connexion est prête à être utilisée. Cliquez sur Terminer pour fermer l’Assistant Connexion réseau et commencer à utiliser votre nouvelle connexion Ethernet.
Configurer manuellement la connexion Ethernet sous Windows 10
Si vous préférez configurer manuellement votre connexion Ethernet ou si l’Assistant Connexion réseau ne fonctionne pas pour une raison quelconque, vous pouvez toujours configurer manuellement la connexion en suivant les étapes ci-dessous.
Comment dépanner les problèmes de connexion Ethernet ?
La connexion Ethernet est l’un des moyens les plus fiables et les plus rapides de connecter votre ordinateur à Internet. Cependant, il peut parfois y avoir des problèmes de connexion. Si vous avez des difficultés à vous connecter ou si votre connexion est lente, il existe quelques étapes que vous pouvez suivre pour résoudre le problème.
Premièrement, assurez-vous que votre câble Ethernet est bien branché. Vérifiez que le câble est branché correctement à la fois à votre ordinateur et à votre routeur ou modem. Si vous utilisez un adaptateur Ethernet, assurez-vous également que celui-ci est bien connecté.
Deuxièmement, vérifiez que votre carte Ethernet est activée. Pour ce faire, ouvrez le Panneau de configuration et accédez au Gestionnaire de périphériques. Sous l’onglet Périphériques système, recherchez votre carte Ethernet. Si elle n’apparaît pas, cela signifie qu’elle n’est pas activée. Activez-la en cliquant dessus avec le bouton droit de la souris et en sélectionnant Activer l’adaptateur dans le menu contextuel.
Troisièmement, vérifiez que votre ordinateur obtient une adresse IP valide. L’adresse IP est une adresse qui identifie votre ordinateur sur le réseau. Pour vérifier votre adresse IP, ouvrez le Panneau de configuration et accédez à l’outil Réseau et Internet. Sous l’onglet Connexions réseau, cliquez sur votre connexion Ethernet pour sélectionner Properties. Dans la fenêtre de propriétés qui s’ouvre, sélectionnez l’onglet Protocoles IPv4 et vérifiez que l’option Obtenir une adresse IP automatiquement est sélectionnée. Si elle ne l’est pas, sélectionnez-la et cliquez sur OK pour enregistrer les modifications.
Quatrièmement, essayez de redémarrer votre routeur ou modem. Souvent, un simple redémarrage peut résoudre les problèmes de connexion Ethernet. Débranchez simplement le routeur ou le modem de l’alimentation pendant une minute, puis rebranchez-le. Attendez quelques minutes pour que la connexion soit établie avant de tester à nouveau votre connexion Ethernet.
Ces étapes devraient résoudre la plupart des problèmes de connexion Ethernet courants. Si vous avez toujours des difficultés à vous connecter, ou si votre connexion est toujours lente, il se peut que vous ayez besoin de contacter votre fournisseur d’accès Internet (FAI) pour obtenir de l’aide supplémentaire.
Quels avantages offre la connexion Ethernet par rapport à la connexion WiFi ?
Il y a plusieurs avantages à utiliser une connexion Ethernet plutôt qu’une connexion WiFi. Tout d’abord, la connexion Ethernet est beaucoup plus fiable et offre une meilleure qualité de service. En effet, les ondes WiFi peuvent être perturbées par les obstacles physiques (murs, meubles, etc.), ce qui n’est pas le cas avec la connexion Ethernet. De plus, la vitesse de connexion est généralement supérieure avec Ethernet, car il n’y a pas de partage de bande passante avec d’autres appareils. Enfin, si vous avez besoin d’une connexion très fiable et stable, par exemple pour le streaming de vidéos en HD ou le jeu en ligne, la connexion Ethernet est le choix idéal.
Il n’est pas toujours facile de trouver comment activer la connexion Ethernet. Heureusement, il existe quelques étapes simples à suivre pour y parvenir. En suivant ces étapes, vous pourrez profiter de la connexion Ethernet sans aucun problème.